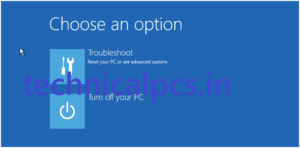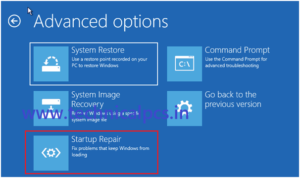Have you ever encountered the dreaded “Your PC/Device Needs to Be Repaired” message on your computer screen? If you have, you know how unsettling it can be. This error message typically appears when your computer is unable to boot properly due to various reasons, such as corrupted system files or hardware issues. But fear not, because in this blog, we’ll explore common causes of this error and guide you through the steps to recover your PC or device without the need for costly professional help.
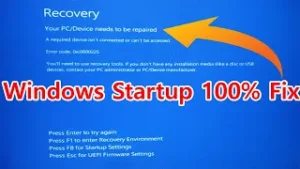
Understanding the Error:
The “Your PC/Device Needs to Be Repaired” error usually manifests as a blue screen with an error code, and it can be accompanied by various error messages. The most common ones include “Error code: 0xc0000225” or “Error code: 0xc000000f.” These codes provide clues about what might be causing the problem, but they might not be very helpful for the average user.
Common Causes of the Error:
- Corrupted System Files: Corrupt or missing system files can cause your computer to fail to boot. This can happen due to unexpected power cuts, software updates gone wrong, or even malware infections.
- Boot Configuration Errors: Issues with your computer’s boot configuration data (BCD) can lead to boot failures. The BCD is responsible for telling your computer how to start, and if it’s damaged, you’re likely to see this error message.
- Hardware Problems: Faulty hardware components, such as a failing hard drive or RAM, can also trigger this error.
- Software Conflicts: Sometimes, incompatible or improperly installed software can disrupt your system’s ability to boot.
Steps to Recover Your PC/Device:
- Restart Your Computer: Begin by restarting your computer. Sometimes, the error message may disappear after a simple restart.
- Check Your Hardware: If the issue persists, ensure that your hardware components are functioning correctly. Inspect the connections of your hard drive, RAM, and other peripherals. You may want to run hardware diagnostics if your computer offers this option.
- Use Windows Startup Repair:
- Insert a Windows installation USB or DVD.
- Boot from the installation media.
- Select your language preferences and click “Next.”
- Click “Repair your computer.”
- Choose “Troubleshoot” and then “Advanced options.”
- Select “Startup Repair” and follow the on-screen instructions.

- Use Command Prompt:
- Follow the same steps as above until you reach the “Advanced options” menu.

- Choose “Command Prompt.”
- In the Command Prompt, try running “sfc /scannow” to scan and repair system files.
- Follow the same steps as above until you reach the “Advanced options” menu.
- Rebuild the Boot Configuration Data (BCD):
- In the Command Prompt, enter the following commands one by one:
bootrec /fixmbrbootrec /fixbootbootrec /scanosbootrec /rebuildbcd
- In the Command Prompt, enter the following commands one by one:
- System Restore or Reset:
- If all else fails, you can attempt a system restore to a point when your computer was working correctly. If that’s not an option, consider resetting your PC, but be aware that this will erase your data, so make sure to back up important files before doing so.
- Seek Professional Help: If none of the above methods work, or if you are not comfortable performing these steps on your own, it’s advisable to consult a professional technician.
In conclusion, the “Your PC/Device Needs to Be Repaired” error may seem intimidating, but with the right guidance, you can often resolve it on your own. Remember to back up your data regularly to avoid data loss in case of such issues. Additionally, keeping your operating system and software up to date and practicing good browsing habits can help prevent future errors.