The software that runs an HP device—whether it’s a laptop, desktop, printer, or any other peripheral—is one of the main determinants of its longevity and performance. This software is frequently referred to as the driver. In order to make sure that everything functions properly, drivers serve as a bridge between your operating system and hardware. Drivers must be updated on a regular basis for better security and performance, just like your devices. A significant aspect of routine maintenance is running regular HP driver upgrades. In this blog post, we’ll go over the advantages of updating your HP drivers as well as why and how you should do so.
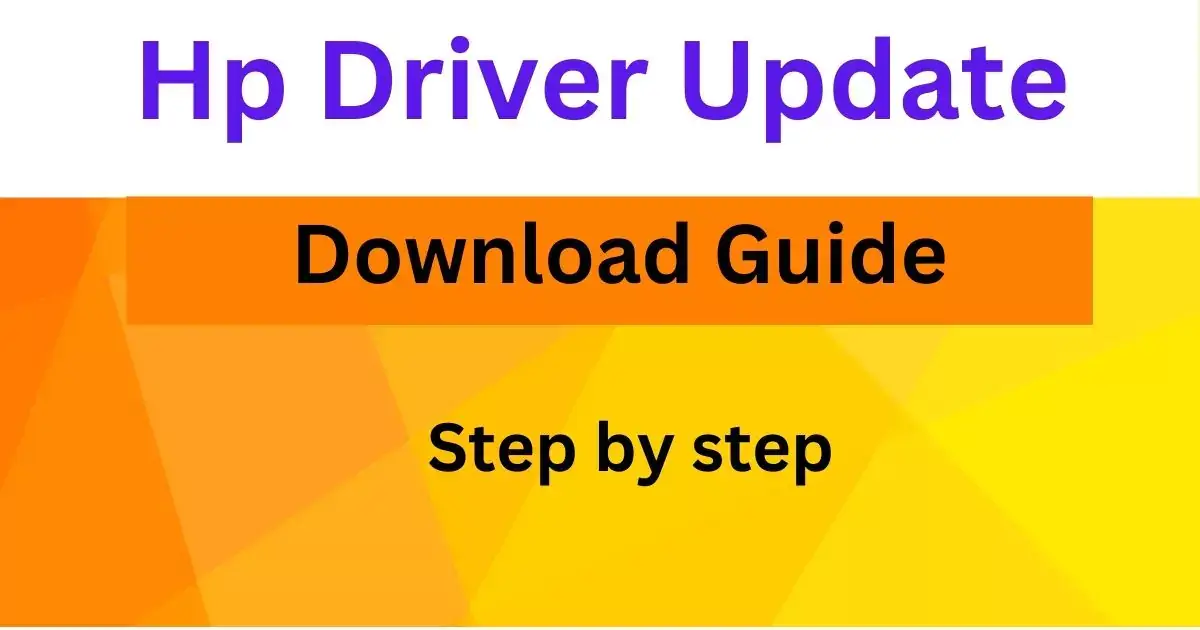
What are Drivers, and Why Do They Matter?
A driver is a piece of software that enables communication between your operating system and your computer’s or device’s hardware. The driver makes sure that the operating system can identify and communicate with the printer, keyboard, or mouse when you connect them to your computer. In a similar vein, drivers are necessary for the network, graphics, and audio components of your laptop or desktop to operate at their best.
Drivers are specifically designed for HP devices in order to optimize performance, guarantee compatibility, and grant access to all of the device’s functions. Hardware issues, slow performance, or even system crashes could occur if the drivers are out-of-date or incompatible with your operating system.
Why You Should Regularly Update HP Drivers
Enhanced Performance
Driver updates are frequently made available to enhance hardware component performance. Updates can significantly improve the performance of your HP device, whether it’s through increasing the speed of your graphics card, enhancing sound quality, or lowering latency on your Wi-Fi card.
2. Bug Fixes and Stability
One typical issue that might impact drivers is software problems. Updating the driver can resolve problems if a certain component isn’t functioning properly or crashes frequently. Many times, just making sure the driver is up to current will fix hardware issues.
3. Improved Security
Hackers may be able to take advantage of vulnerabilities in outdated drivers. Keeping your HP drivers up to date guarantees that these security threats won’t affect your device. This is particularly crucial for network adapters and printers, as they may serve as malware entry sites if not well secured.
4. Compatibility with New Operating Systems
Windows and other operating systems are always changing, and every new update brings new features that could impact the performance of your HP devices. Updating your drivers guarantees compatibility with the most recent OS versions, preventing problems like features not functioning properly or your device not being detected.
5. Access to New Features
To enable new features for its devices, HP regularly upgrades its drivers. New features, improvements to current ones, or improved interaction with other HP products and services could all be included in these updates. You can make the most of your device’s capabilities by maintaining your drivers up to date.
How to Check for HP Driver Updates
You can update the drivers on your HP device in a number of ways. Let’s discuss the many approaches, including both automated and manual procedures.
1. Using HP Support Assistant
HP Support Assistant is a user-friendly program that can automatically find and apply updates for your HP devices.
Steps:
- Install HP Support Assistant: Download HP Support Assistant from the HP Support Assistant website if you haven’t already. Follow the on-screen directions to install it.
- Launch HP Support Assistant: Launch the application from the Start menu after it has been installed.
- Look for any updates: Locate the “Updates” area in the main window, which will show you any software or driver updates that are available for your device.
- Install Updates: To have the updates downloaded and installed automatically, click the “Install” button next to them.
Because it keeps your device up to date with no effort on your part, HP Support Assistant is a very useful tool.
2. Manually Updating Drivers through Device Manager
You can update drivers directly using Windows’ built-in Device Manager if you’d rather look for drivers by hand or if you’re not using HP Support Assistant. Here’s how:
Steps:
- Press the Windows key and type “Device Manager” into the search field to launch Device Manager. To open it, click.
- Locate the device that needs updating: Expand the area pertaining to the device you wish to update by scrolling through the list of hardware categories (e.g., Display Adapters for graphics drivers or Network Adapters for Wi-Fi drivers).
- Select the Device with a right-click: To update the driver, right-click on the device in question and choose Update.
- Update Search: Select “Search automatically for updated driver software” to let Windows look for any updates that might be available.
- Install the Update: If an update is discovered, install it by following the instructions. You might wish to manually search the HP website for the most recent driver if Windows is unable to locate one.
3. Download Drivers Directly from the HP Website
Visiting the official HP website is an other method of updating your HP drivers. The most recent drivers for all of HP’s devices can be downloaded from a special page. Here’s how to accomplish it:
Steps:
- Visit the HP Help Page: Navigate to HP’s official support page by opening your browser.
- Enter the details of your product: To have your device recognized automatically, either enter the model number of your HP product or utilize the HP Auto Detection tool.
- Choose the Downloads and Drivers Tab: Click on the Drivers & Downloads tab when you’ve reached the product page.
- Selecting an Operating System: To guarantee compatibility, choose the appropriate operating system (such as Windows 10 or Windows 11).
- Download and Install: Download the latest drivers by looking through the list. To install the files, open them after downloading.
4. Using Windows Update for HP Drivers
HP drivers can occasionally be included in routine Windows upgrades. Check your Windows Update settings to make sure you’re receiving all the updates that are available.
Steps:
- To access the settings window, press the Windows Key + I.
- Select Update & Security by clicking on it.
- Check for Updates: Click Check for updates in the Windows Update area. Windows will automatically download and install any HP drivers that are part of the updates.
5. Using Third-Party Driver Update Tools
Some third-party solutions can also assist in keeping your device up to date, even though HP offers all the tools you need for driver updates. You may update drivers in bulk with the help of programs like Driver Booster or Driver Easy, which can automatically check for out-of-date drivers. Use caution when use third-party programs, though, as some can include bloatware or adware. Make that the source of the download is reliable at all times.
Common Problems When Updating Drivers
Even while updating drivers is usually a simple procedure, there may be some issues along the road. Here are some typical problems and solutions:
1. Driver Installation Failures
If a driver update fails to install, try the following:
- Try the update once more after restarting your computer.
- If you want to run the update as an administrator, right-click on the driver file and choose “Run as administrator.”
- Antivirus software may interfere with the installation process, so temporarily disable it.
2. Driver Conflicts
Errors might occasionally arise from conflicts between several drivers. Try reverting to the earlier version of the driver by opening Device Manager, right-clicking the device, and choosing Properties if a new driver is making things unstable. You can choose to roll back the driver under the Driver tab.
3. No Driver Found
Go straight to the HP website and do a manual search for drivers for your particular model if Windows Update or HP Support Assistant are unable to provide the necessary driver. If you need assistance, you can also get in touch with HP customer service.
Watch a video How to Update Driver Hp
Conclusion: The Importance of Keeping Your HP Drivers Updated
Updating your drivers is essential to preserving your HP device’s security, stability, and performance. Even while the procedure could appear tiresome, it might result in noticeable enhancements to the functionality of your computer or its accessories. Maintaining your drivers up to date is crucial for the optimal experience with your device, regardless of whether you choose to handle updates manually or utilize HP’s own solutions, such as HP Support Assistant.
Frequent updates can protect your device from security flaws, improve speed, fix problems, and bring new capabilities. You are making an investment in the durability and effectiveness of your hardware by taking the time to update your HP drivers.
To stay ahead of possible problems, spend a few minutes each month checking for driver updates. Your HP device will appreciate it with improved dependability and seamless operation.