Canon has established itself as a leader in the realm of high-quality printers, and the Canon Pixma E3370 driver exemplifies this reputation. This cost-effective inkjet printer boasts a remarkable array of features, such as wireless printing capabilities, mobile device compatibility, and energy-efficient performance. A vital element for the smooth operation of your printer is the Canon Pixma E3370 driver. This software serves as a bridge between your printer and computer, ensuring that print commands are processed accurately and efficiently.
In this article, we will delve into all aspects of the Canon Pixma E3370 driver, covering its features, installation procedures, troubleshooting advice, and tips for optimizing your device for uninterrupted printing.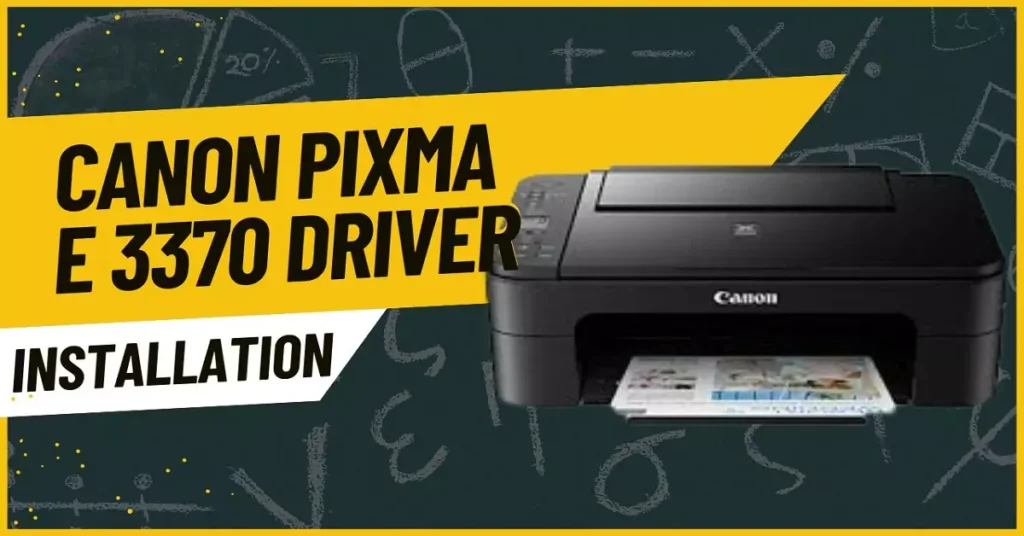
What Is a Printer Driver?
It is important to first grasp the concept of a printer driver and its significance for the effective operation of your printer before exploring the details regarding the Canon Pixma E3370 driver.
A printer driver is a software program that facilitates communication between your operating system (such as Windows, macOS, or Linux) and the printer hardware. When a print job is initiated from your computer, the driver converts the commands from your computer into a format that the printer can interpret, allowing it to perform the printing task. In the absence of the appropriate driver, your printer may not operate properly, or you may encounter restricted functionality.
Canon Pixma E3370: Features Overview
Before we explore the details of the driver, it is essential to first examine the Canon Pixma E3370.
- Wireless Printing: The Canon Pixma E3370 enables both Wi-Fi and mobile printing, allowing users to print documents directly from their computer, smartphone, or tablet without the necessity of physical connections.
- High-Quality Prints: Equipped with a high-resolution printing mechanism, the Canon Pixma E3370 produces sharp text and vivid colors, making it ideal for both residential and professional environments.
- Economical Ink System: Canon’s advanced ink technology provides a cost-effective printing solution, making it an excellent choice for individuals who require frequent printing.
- All-in-One Capabilities: The E3370 is not limited to printing; it also features scanning and copying functions, rendering it a multifunctional device suitable for home and small business applications.
- User-Friendly Interface: The printer is designed with an intuitive control panel that facilitates the management of print tasks, access to settings, and efficient maintenance of the device.
Why Do You Need the Canon Pixma E3370 Driver?
The Canon Pixma E3370 driver performs several essential functions, similar to any other printer.
- Compatibility: The driver guarantees that the printer works seamlessly with your operating system. It facilitates effective communication between the printer and your computer, allowing for the smooth transmission of print jobs.
- Functionality: Printer drivers provide access to enhanced features of the Canon Pixma E3370, including adjustments for print quality, paper configurations, and additional options such as duplex printing, if available.
- Error Resolution: An appropriately installed driver aids in resolving typical problems, such as unsuccessful print jobs or communication failures, by enhancing and optimizing the link between your printer and computer.
Where to Download the Canon Pixma E3370 Driver
After acquiring the Canon Pixma E3370, it is essential to install the appropriate driver. This driver can be downloaded from Canon’s official website, guaranteeing that you obtain the most recent and compatible version for your operating system.
Steps to download the Canon Pixma E3370 driver:
- To access the official Canon website, please go to https://www.canon.com.
- Locate the “Support” or “Drivers & Downloads” section.
- Utilize the search bar to enter “Canon Pixma E3370.”
- From the dropdown menu, choose your operating system (Windows, macOS, etc.).
- Download the appropriate driver package for your specific operating system version.
- After the download is finished, you may begin the installation process.
Alternate Sources for Driver Downloads:
It is advisable to download drivers directly from the Canon website; however, trusted third-party platforms such as CNET’s Download.com or Softpedia may also provide access to the necessary drivers. Nonetheless, one should exercise caution when obtaining drivers from unofficial sources, as there is a potential risk of acquiring outdated or harmful files.
How to Install Canon Pixma E3370 Driver
The installation process for the Canon Pixma E3370 driver is quite simple once the driver has been downloaded. Below is a step-by-step guide to assist you in the installation.
For Windows Users
- Access the Driver File: Find the driver file you have downloaded, which is typically located in the “Downloads” folder, and double-click it to initiate the installation process.
- Initiate the Setup: A setup window will appear on your screen. Click on “Run” to commence the installation.
- Agree to the License Terms: You will be required to review and accept the license agreement prior to moving forward.
- Choose the Installation Option: Select the installation type that aligns with your requirements. If uncertain, the default choice (Standard installation) is generally adequate.
- Determine the Connection Method: You will need to specify whether you wish to connect the printer using USB, Wi-Fi, or Ethernet. Follow the on-screen instructions to establish the connection.
- Finalize the Installation: Once the connection has been configured, the driver installation will be completed. After this, click on “Finish” to close the setup.
- Conduct a Printer Test: It is advisable to perform a test print to verify that the printer is functioning correctly.
For macOS Users:
- Identify the downloaded driver: Navigate to your “Downloads” directory to locate the driver file, then double-click it to extract the contents.
- Initiate the Installer: Double-click the installer file, typically with a .pkg extension, to commence the installation process.
- Accept the Terms: You will be required to accept Canon’s license agreement in order to continue.
- Select Installation Preferences: Adhere to the on-screen prompts, which will assist you in selecting the printer connection type (USB, Wi-Fi, etc.).
- Proceed with Driver Installation: After setting up the connection, click “Install” to initiate the installation. If prompted, enter your system password.
- Complete and Test: After the installation concludes, click “Finish,” and verify the printer’s functionality by sending a print job.
How to Set Up Wireless Printing
The Canon Pixma E3370 offers wireless printing capabilities, allowing users to print conveniently from smartphones, tablets, or laptops without the need for physical connections. Below are the steps to configure this feature.
- Establish Wi-Fi Connection for Printer: During the installation of the driver, the setup wizard will prompt you to connect your printer to a Wi-Fi network. Please select your desired network and input the corresponding password.
- Download the Canon PRINT Inkjet/SELPHY Application: To enable mobile printing, acquire the Canon PRINT Inkjet/SELPHY application from the App Store (for iOS devices) or the Google Play Store (for Android devices).
- Link Your Device: Launch the application and adhere to the on-screen prompts to connect your smartphone or tablet to the printer.
- Print from Your Mobile Device: After establishing the connection, you will be able to print photos, documents, and emails directly from your mobile device to your Canon Pixma E3370 with ease.
Troubleshooting Common Driver Issues
Even the most skilled drivers may encounter occasional challenges. Below are several typical issues along with their corresponding solutions.
- Driver Recognition Issues: In the event that your computer fails to recognize the Canon Pixma E3370 driver, consider reinstalling it. Verify that you have obtained the most recent version and that it is compatible with your operating system.
- Printer Non-Responsiveness: Should the printer not respond, examine the connection method (USB or Wi-Fi). Confirm that the printer is powered on and linked to the appropriate network.
- Reduced Printing Speed: Slow printing speeds may occasionally result from outdated drivers. Ensure that you have the most current driver version installed.
- Paper Jams and Error Messages: Although not directly associated with the driver, occurrences of paper jams or error messages may arise if the driver is malfunctioning. Attempt to reset the printer, clear any obstructions in the paper path, and restart your computer.
- Print Quality Concerns: If your printed materials appear blurry or exhibit streaks, ensure that the print head is clean and that ink levels are sufficient. Certain drivers provide options to perform maintenance tasks, such as print head cleaning, directly from your computer.
How To Install Canon Pixma E3370 Driver
Conclusion:
The Canon Pixma E3370 is an efficient and cost-effective all-in-one printer that provides excellent printing performance, mobile compatibility, and economical operating expenses. To fully utilize the capabilities of this printer, it is essential to install the correct driver. The installation process is simple for both Windows and macOS users, and upon completion, you will benefit from high-quality prints and the convenience of wireless printing.
Should you encounter any difficulties with the driver, the Canon support website or the troubleshooting guidelines provided earlier can assist in addressing common issues. With the proper configuration, your Canon Pixma E3370 can serve as an invaluable asset for both home and office applications.
jdfjdfi